相信大家都听说过重装系统。重装系统是在电脑系统出现问题或受到恶意软件、流氓软件的“污染”时可以让电脑满血复活的一种电脑抢救措施。很多小伙伴看到“重装系统”两个字就觉得重装系统非常难。
其实并不是,重装系统真的不难,这是有点麻烦。学会重装系统后,我们可以在紧急情况下抢救我们的电脑,让它瞬间满血复活。所以非常建议每一位小伙伴学一学怎么重装系统。今天的重装系统教程写的比较详细,希望它能在紧急情况下给大家提供一些帮助。
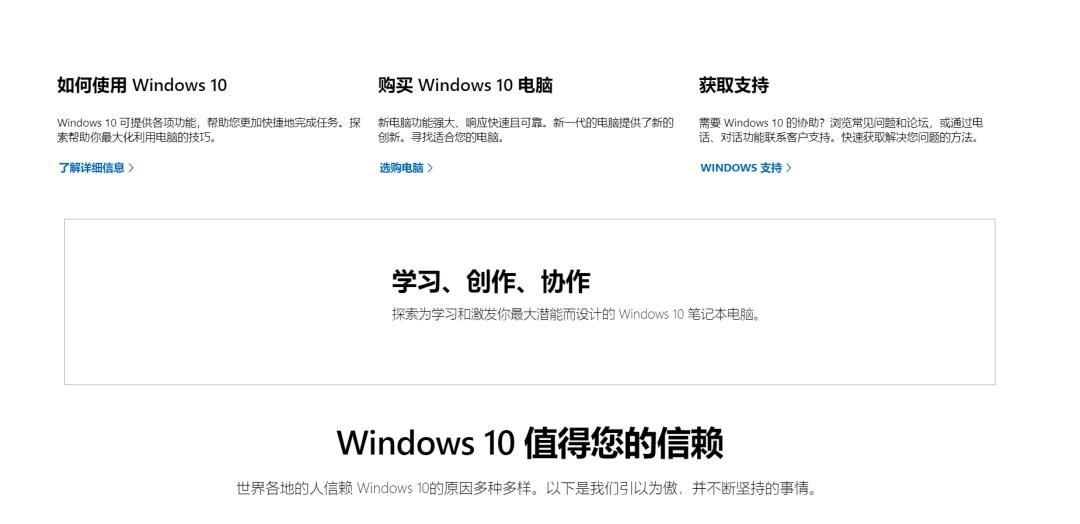
今天就教大家怎么使用“微PE工具箱”给电脑重装纯净的Windows10系统吧。
注意:其他Windows系统的重装方法也跟Windows10的重装方法一模一样。
先给大家介绍一下微PE工具箱。它是一个非常不错的PE系统U盘制作工具,免费且无广告,安全可靠,也是我最喜欢的一个PE系统U盘制作工具。因为在不久前有好多老牌PE系统U盘制作工具(如装机大师、大白菜等等)被曝给用户电脑偷偷安装流氓软件,所以在这里不建议大家使用其他PE系统U盘制作软件。
准备工作
/section
1.准备一个8GB以上的空U盘(在PE系统U盘制作过程中,U盘会被格式化)
2.准备一台可以正常上网使用的电脑
下载&安装"微PE工具箱"
http://www.wepe.com.cn/download.html?tdsourcetag=s_pcqq_aiomsg
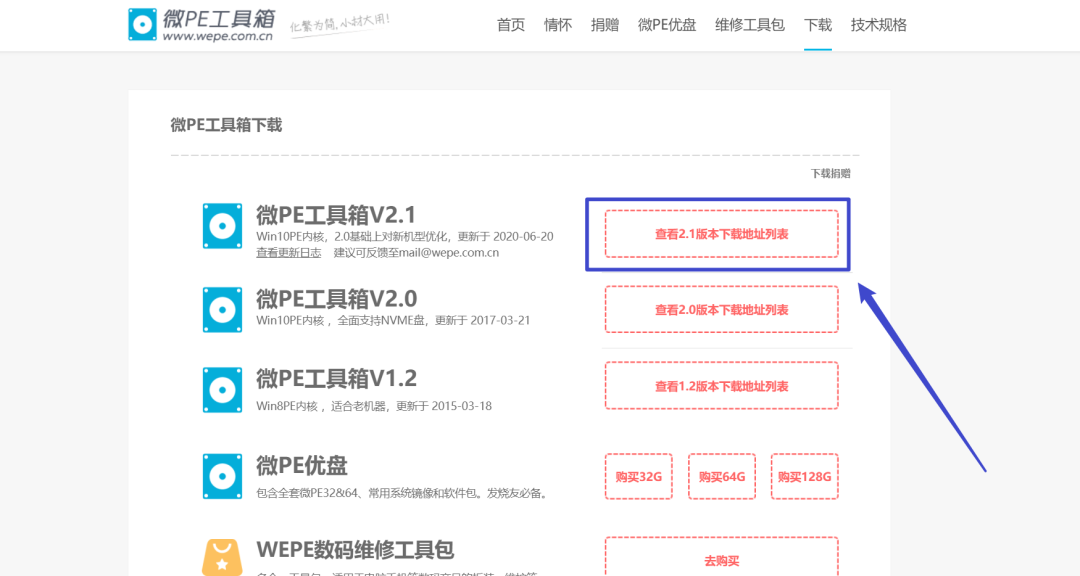
3.点击【我已捐赠,继续查看下载地址】

4.下载最新版微PE工具箱的64位版本:
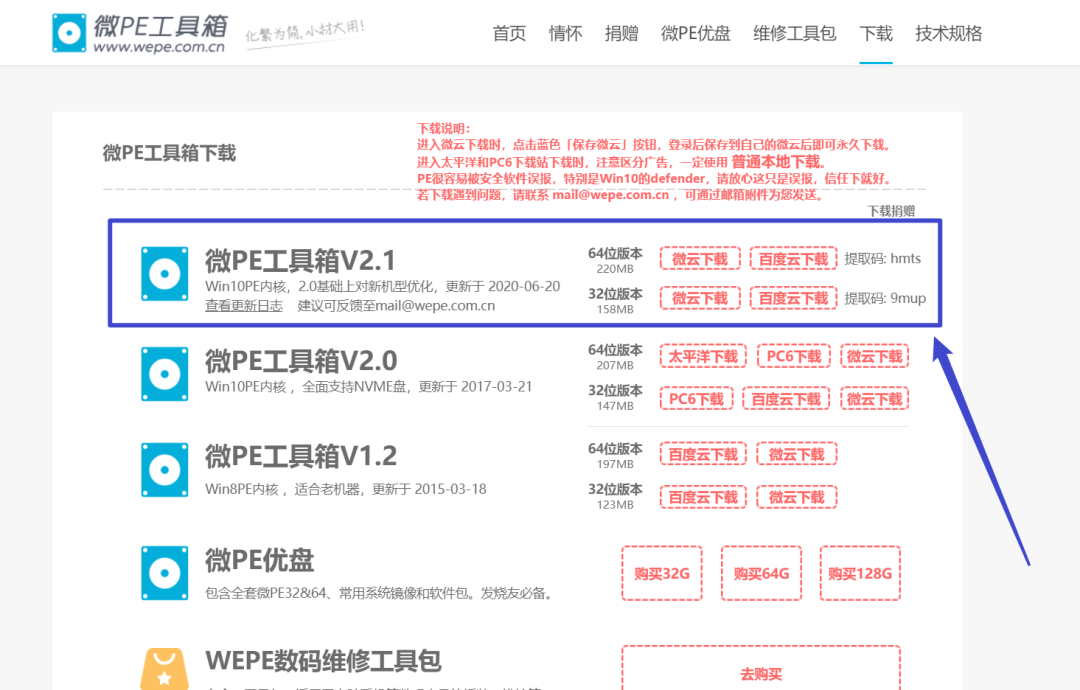
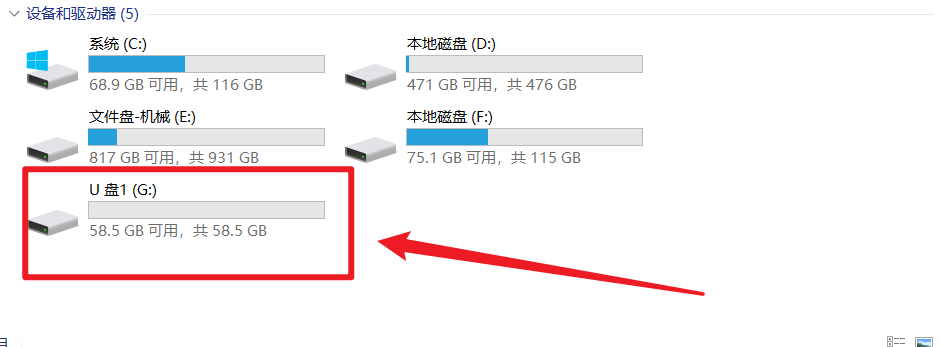
6.解压下载好的微PE工具箱压缩包并打开,双击运行其中的exe文件:

7.点击【其他安装方式】右侧的U盘图标,即选择【安装PE到U盘】:
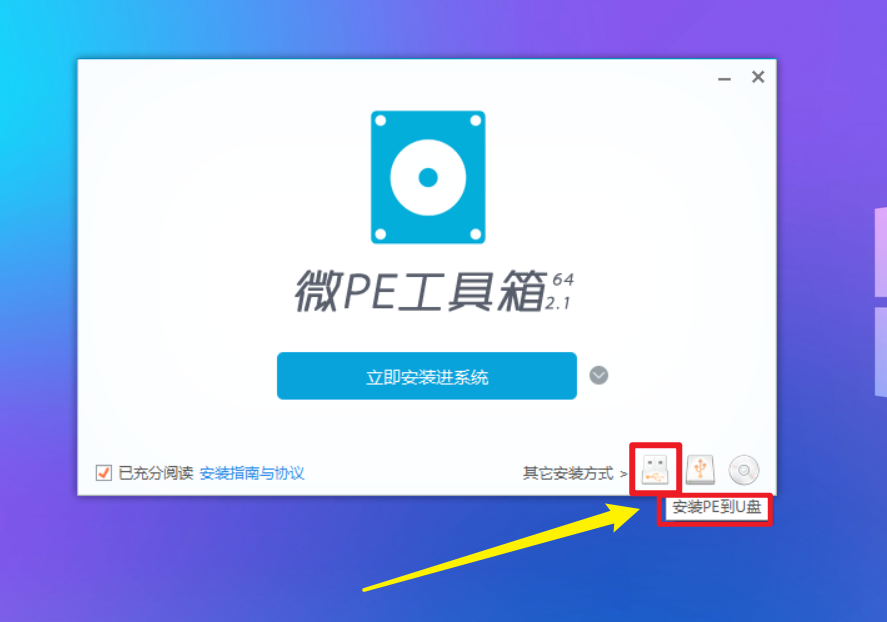
8.选好自己刚刚插入的U盘后,点击【立即安装进U盘】,其他地方不用改:
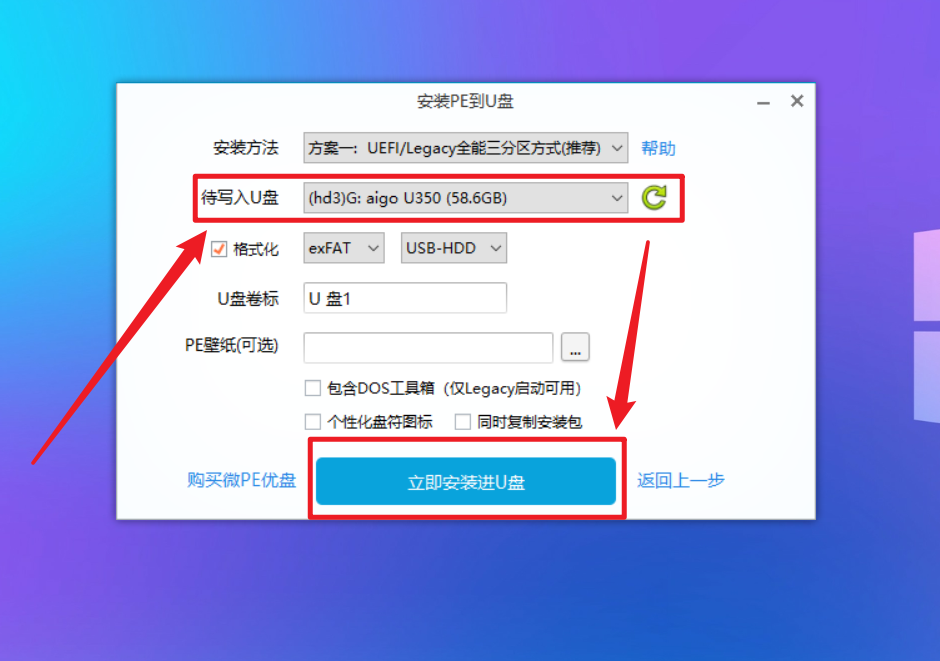
9.点击【开始制作】:
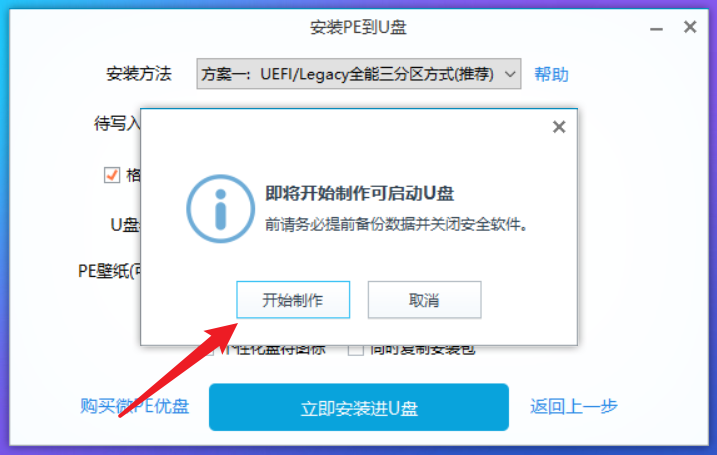
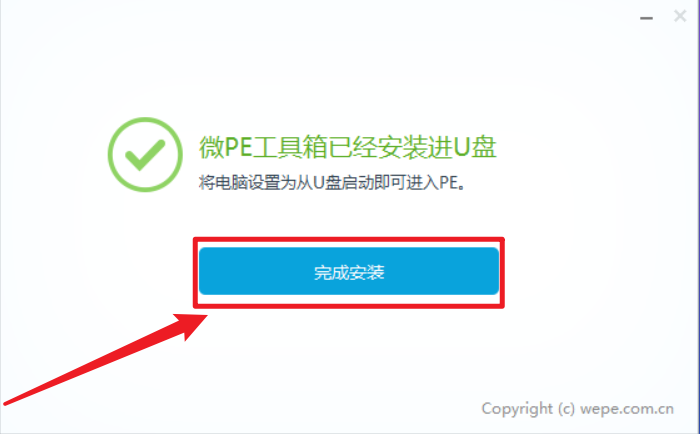
11.就这样,PE系统U盘制作完成了。打开此电脑可以发现U盘被分成了两个分区,一个分区容量较大,这个分区可以正常存放文件。另一个分区名字叫【EFI】,这个分区非常重要,不能给里面存储其他文件,里面的文件也不能动!!
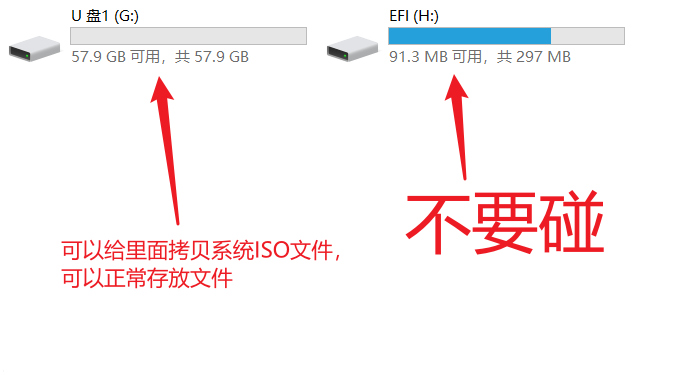
下载系统ISO文件,并拷贝到PE系统U盘
https://msdn.itellyou.cn/
2.点击【Windows10】:
2.点击【Windows10】:
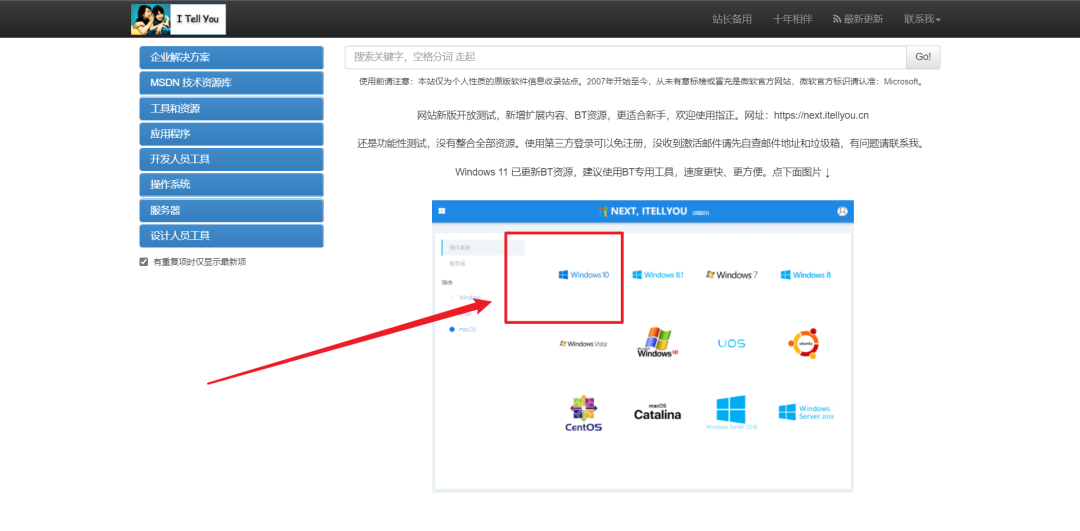
3.输入自己的账号进行登录。如果没有注册过账号,可以注册一下:
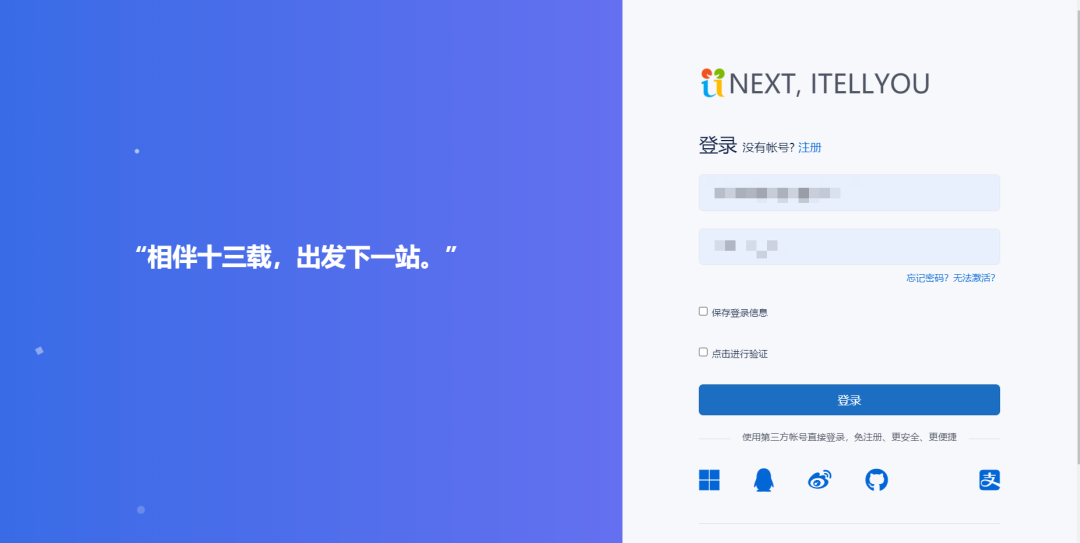
4.点击Windows10下方的【详细信息】:
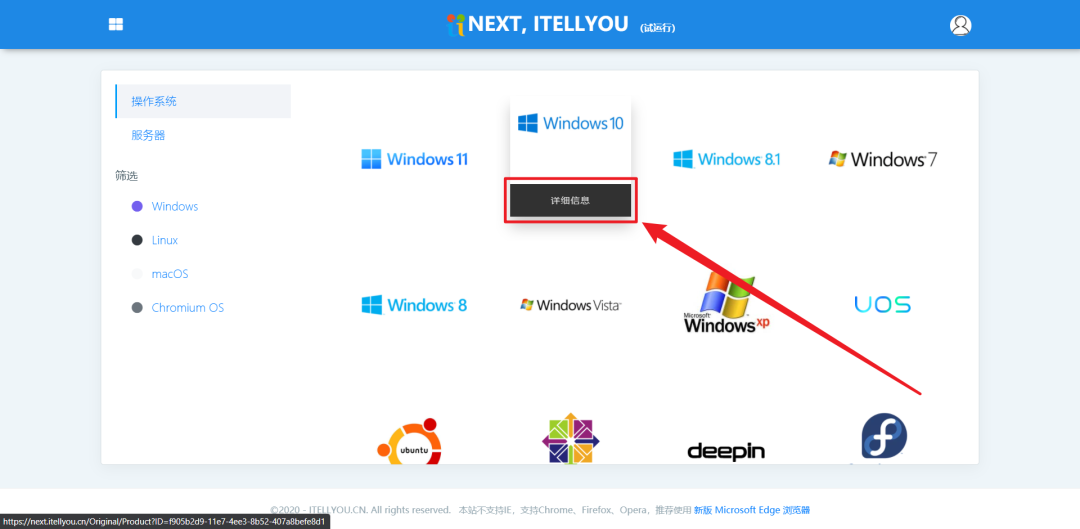
5.用迅雷下载系统ISO文件:
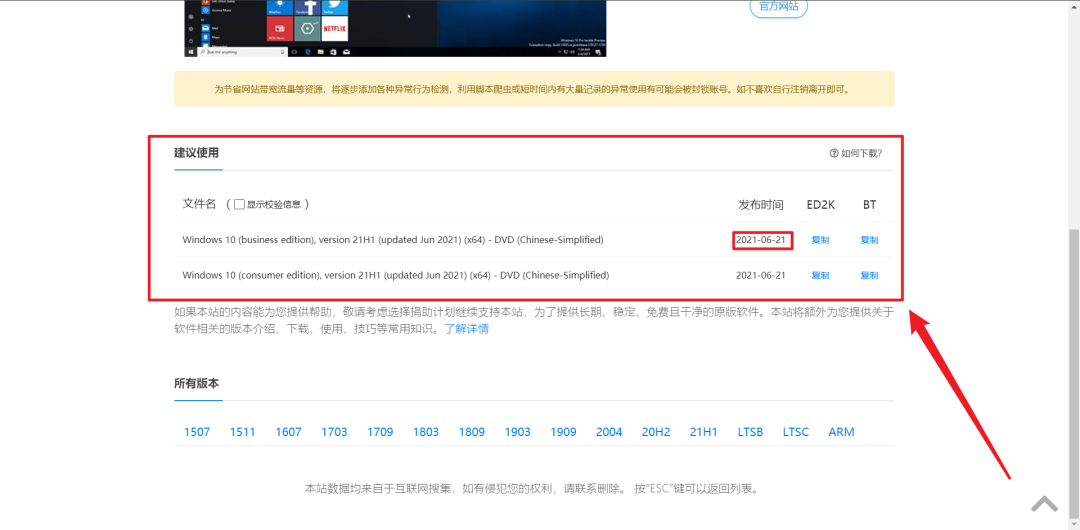
注意:不知道business edition和consumer edition区别的小伙伴看这里
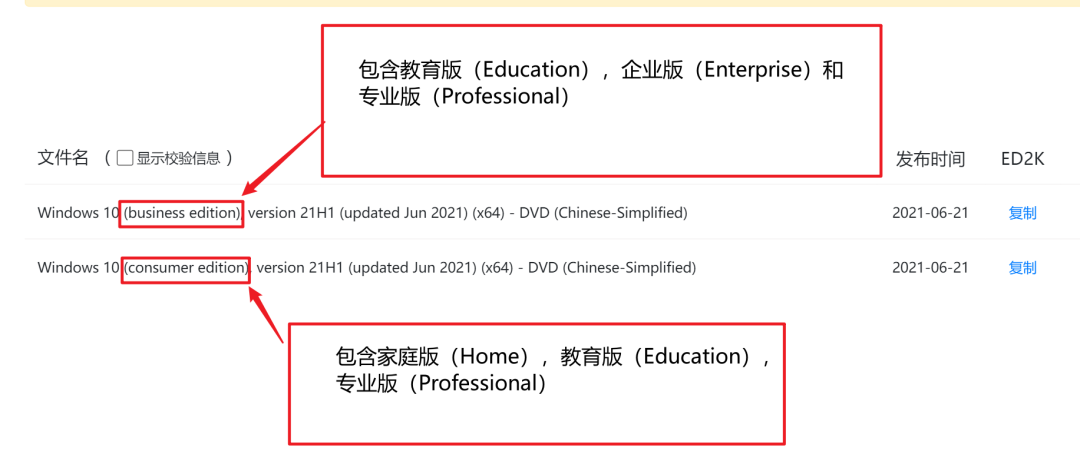
6.将下载好的系统ISO文件拷贝到PE系统U盘的容量大的分区中:
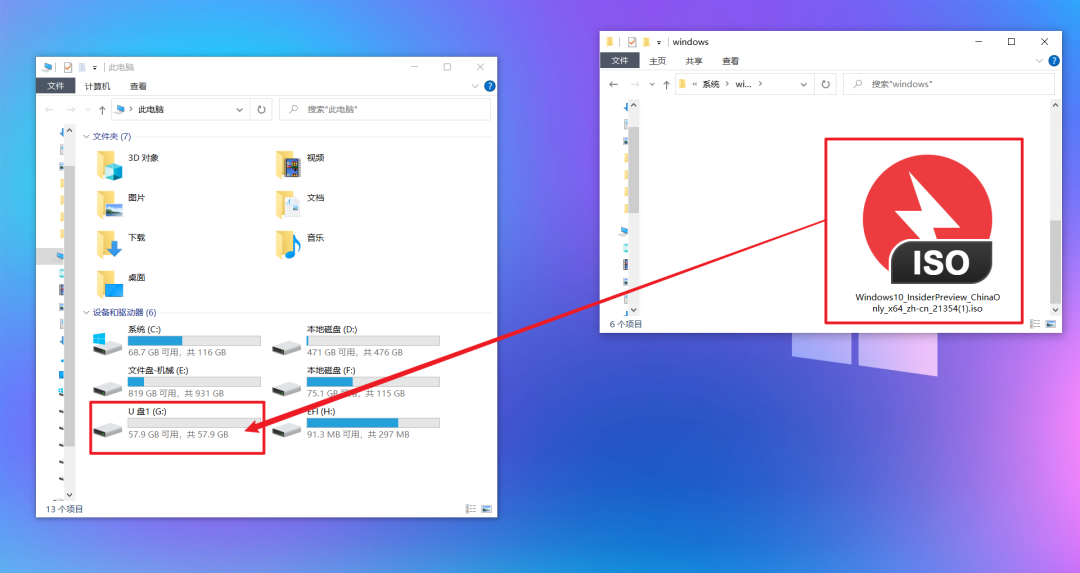
重启故障电脑,重装系统
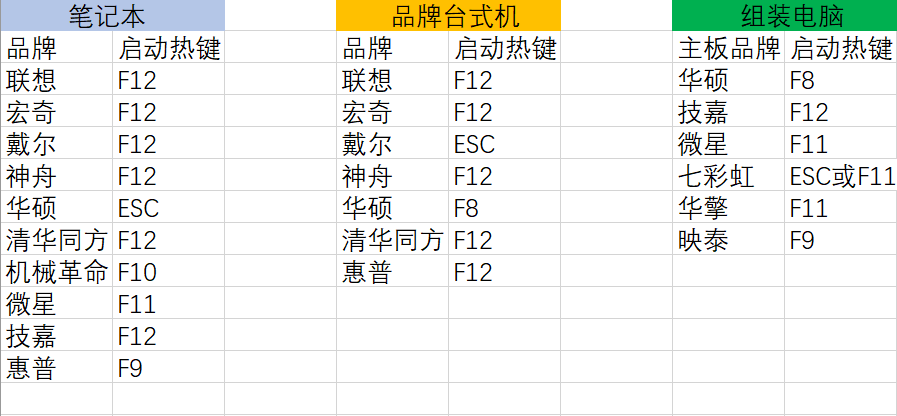
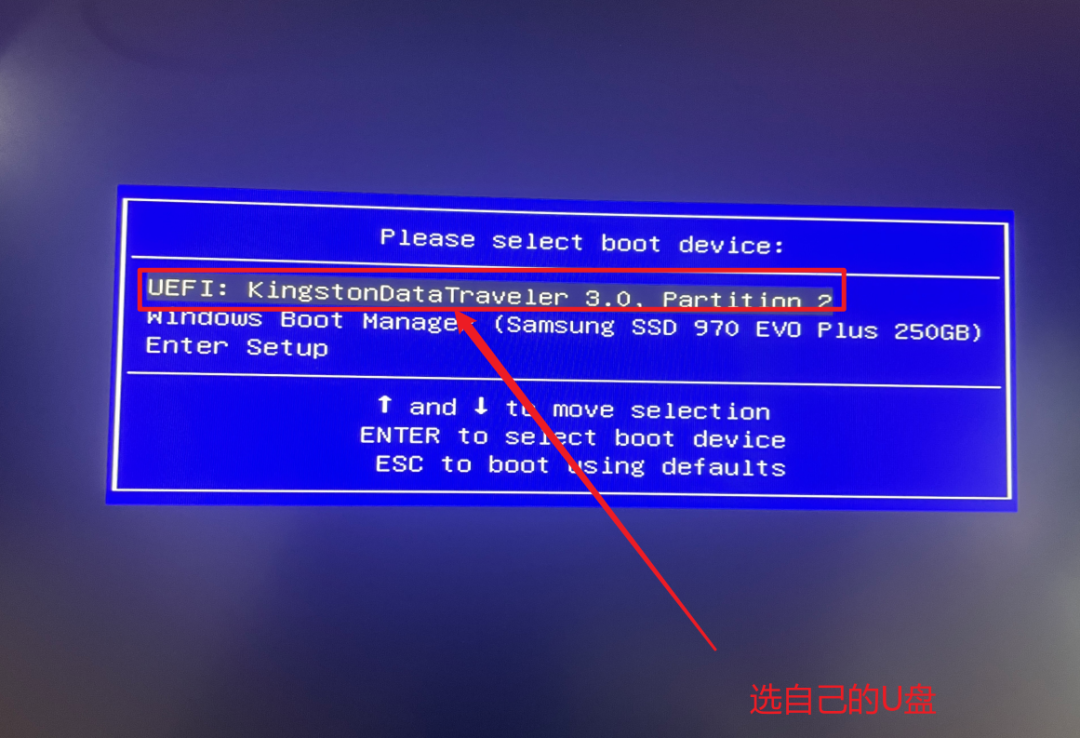
2.进入PE系统后,打开此电脑,打开PE系统U盘的有系统ISO的分区,鼠标右键点击此ISO文件,选择【装载】,再双击运行【Setup.exe】:

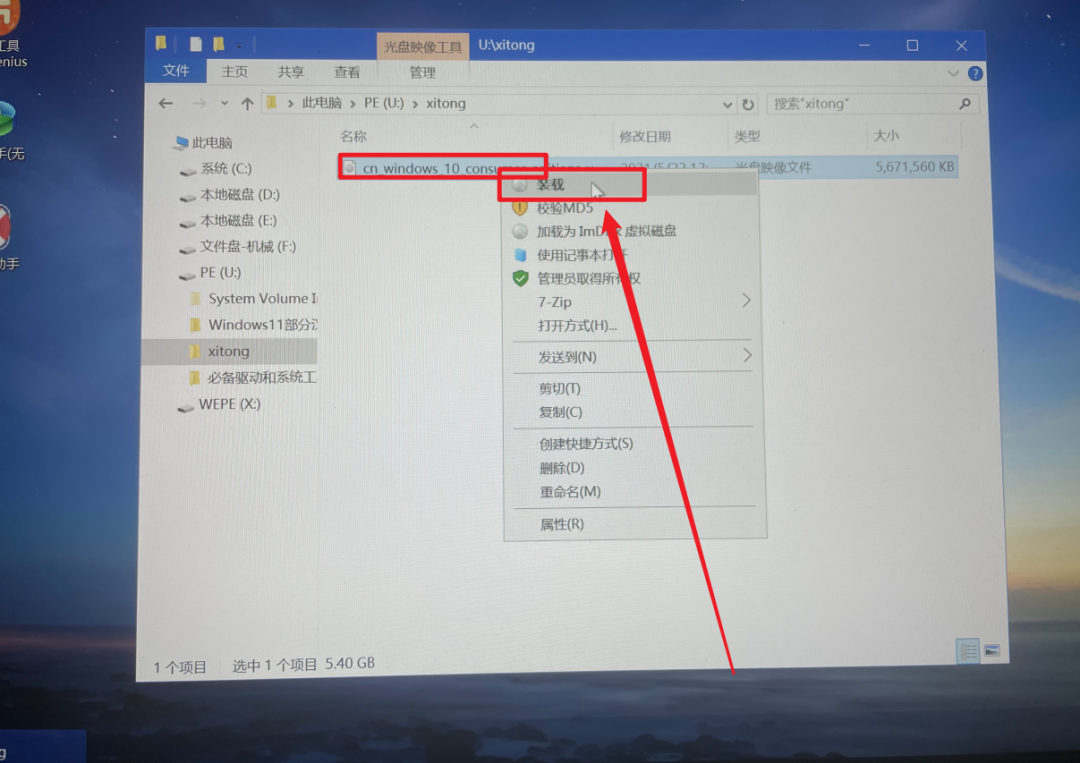
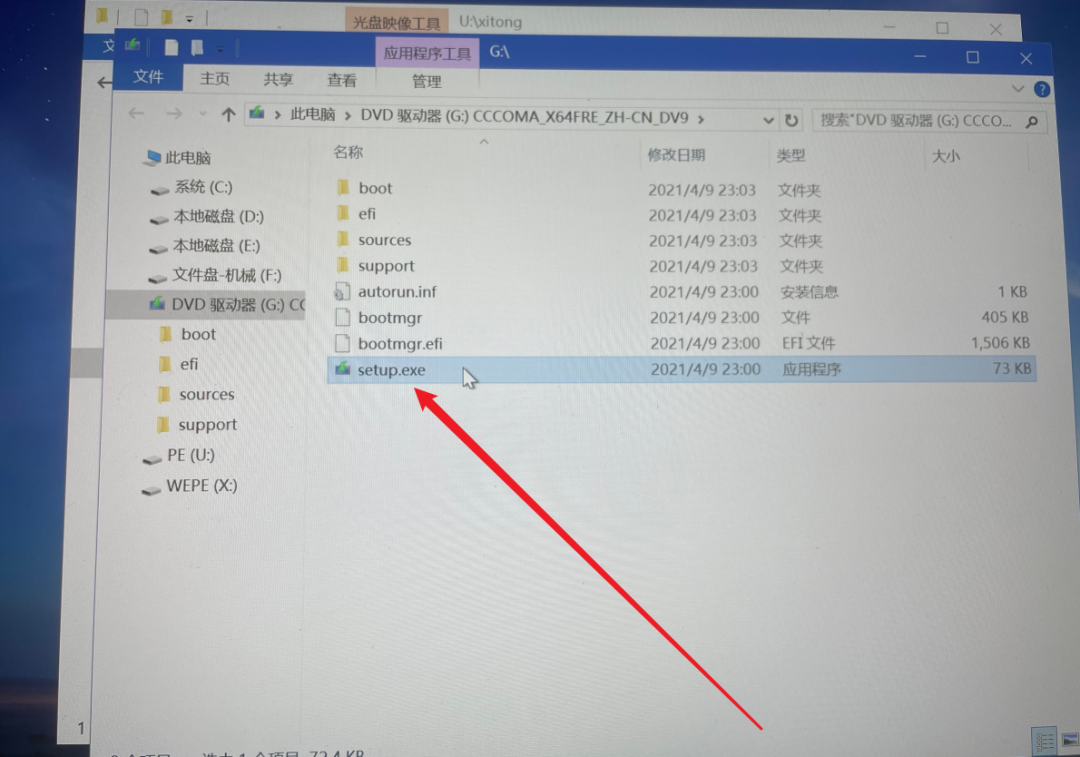
3.点击【现在安装】:
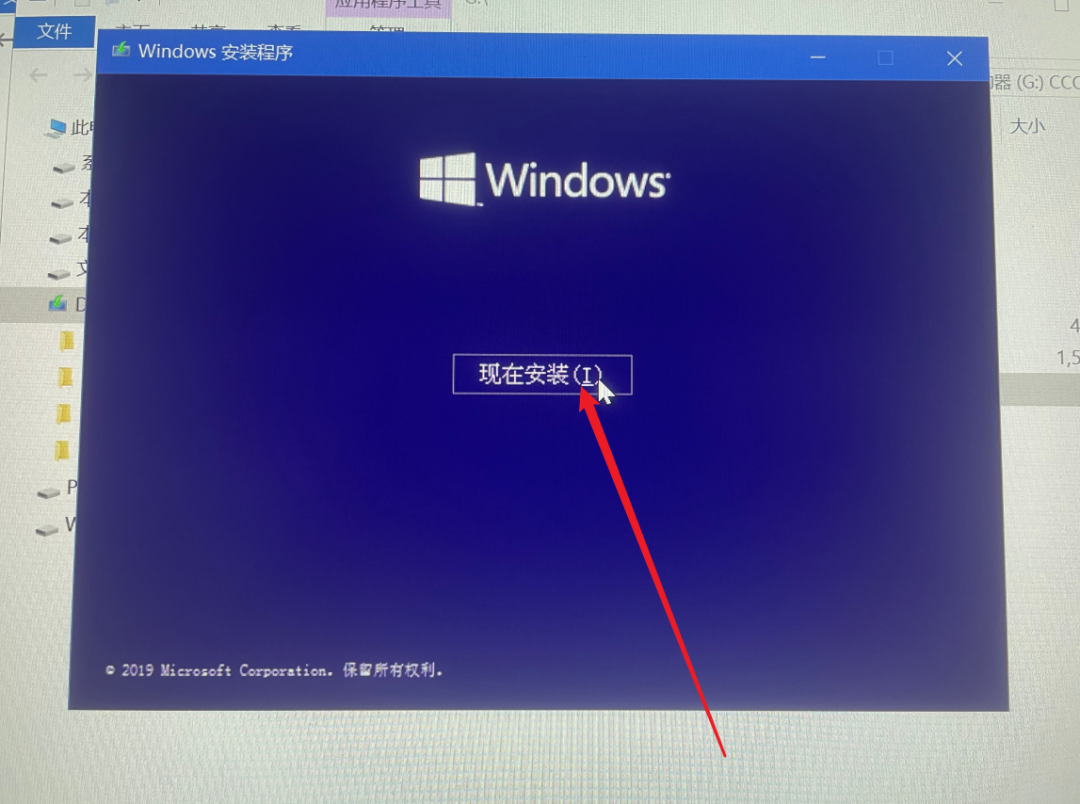
4.此时可能会出现密钥输入窗口。如果知道自己电脑原来的系统的密钥的话可以填进去。如果不知道的话就选【我没有产品密钥】,先安装系统,进入系统后再激活:
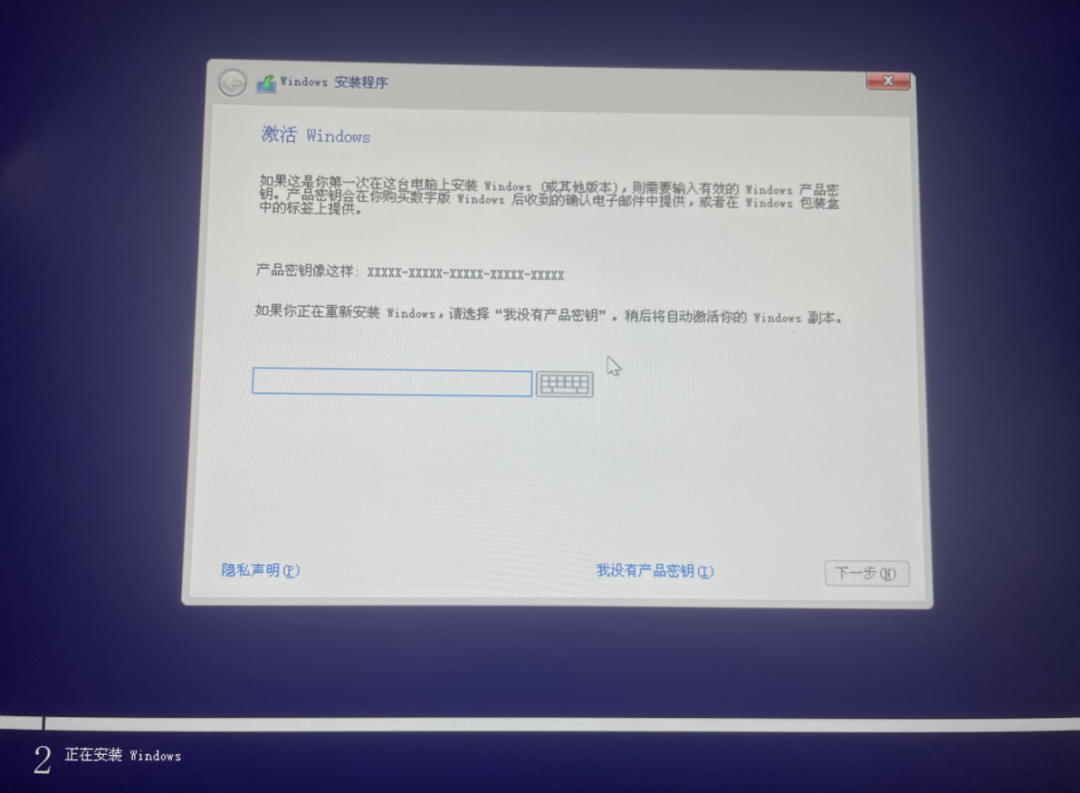
5.选择系统类型:
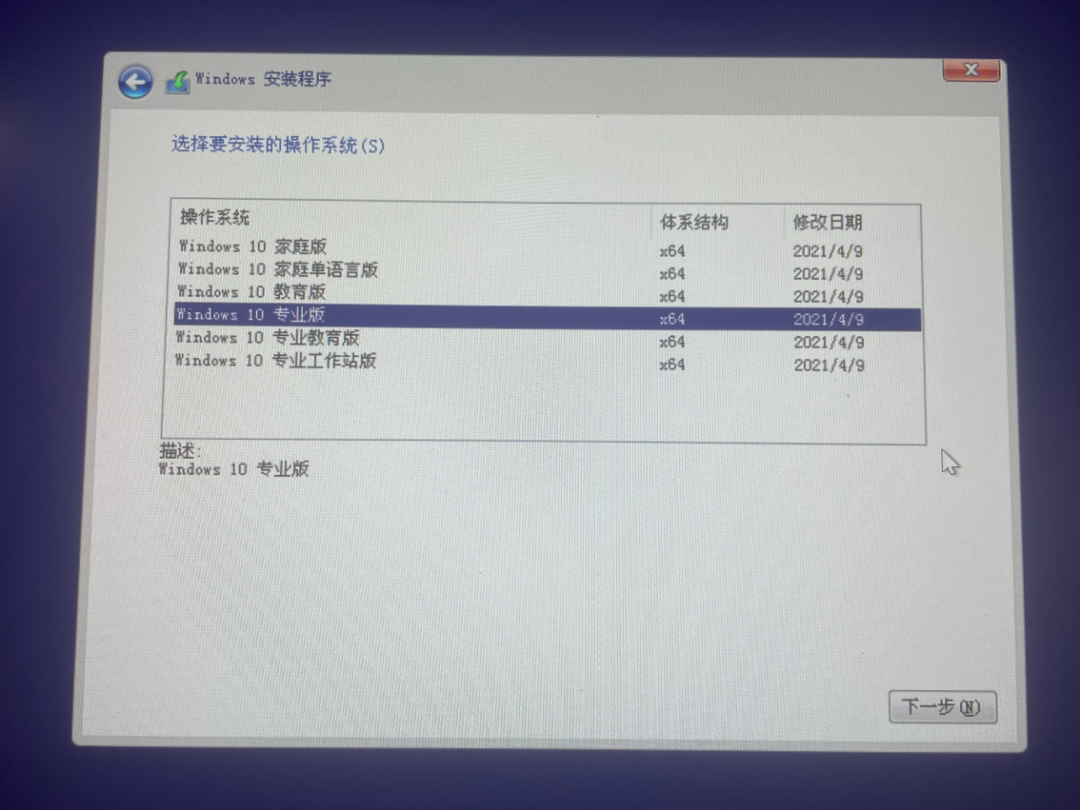
6.选择【自定义:仅安装Windows(高级)】:

7.选择自己电脑的C盘(按空间大小),并点击下一步
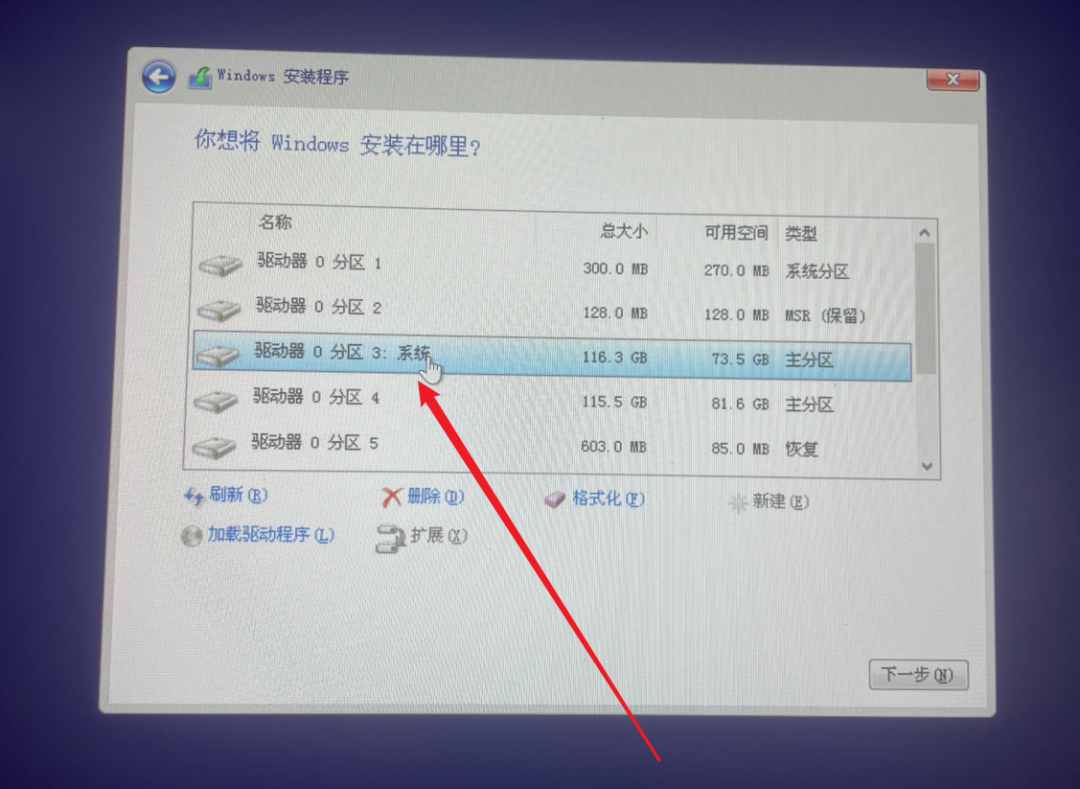
8.现在按提示操作就可以了,该避开的坑我已经说完了。
7.接下来电脑可能会重启好几次,这些都正常。这过程中不需要碰电脑,等待它正式进入系统设置页面就OK了。
8.进入桌面后不要忘了安装驱动程序,否则电脑会很卡。安装驱动时建议使用电脑官方提供的电脑管家。如果是组装机,那么可以从该主板品牌官网直接下载必要的驱动程序。个人不太建议使用驱动人生等乱七八糟的软件,因为这些软件也有很多流氓行为,一不小心就会给电脑安装流氓软件。
9.接下来电脑可能会重启好几次,这些都正常。这过程中不需要碰电脑,等待它正式进入系统设置页面就OK了。
10.进入桌面后不要忘了安装驱动程序,否则电脑会很卡。安装驱动时建议使用电脑官方提供的电脑管家。如果是组装机,那么可以从该主板品牌官网直接下载必要的驱动程序。个人不太建议使用驱动人生等乱七八糟的软件,因为这些软件也有很多流氓行为,一不小心就会给电脑安装流氓软件。
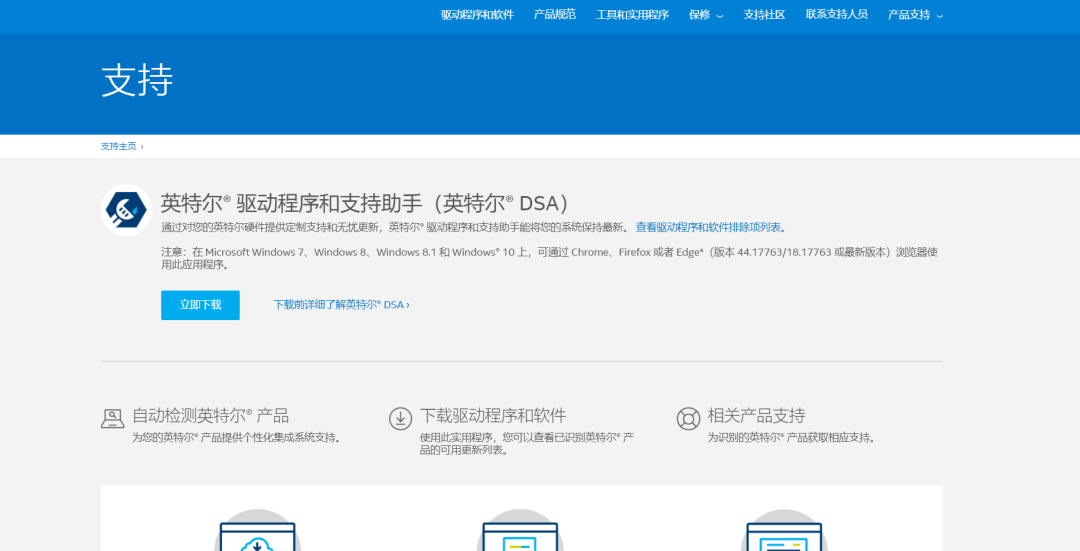
11.就这样,重装系统结束了。


