1、MateBook13 是华为新出的13寸超薄笔记本,外形时尚、配置强大、性价比高,楼主早早的就已盯上,预售时果断出手买了一台。拿到手后,开机看了看什么都好,就是硬盘分区不合我意,尤其是电脑自带的系统备份和维护工具,竟然吃掉了10多G的硬盘空间,这让我很不爽。于是果断决定删除所有的分区,重做系统。
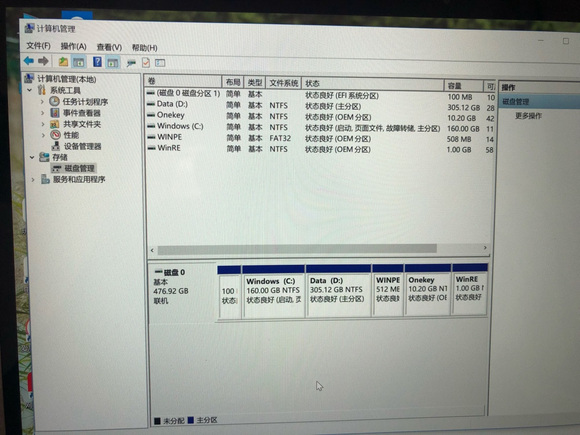
2、开机按F12,选择使用优启通PE盘引导至WINPE系统,使用DiskGenius将所有分区删除,保存更改。
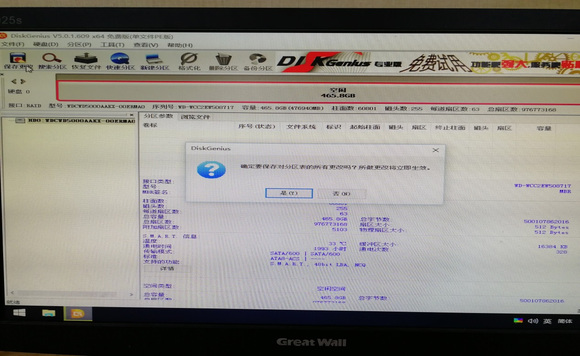
3、然后选择“磁盘”下拉菜单,选择“转换分区表类型为GUID格式”(也叫GPT磁盘,如果原本就是,则不需转换)。
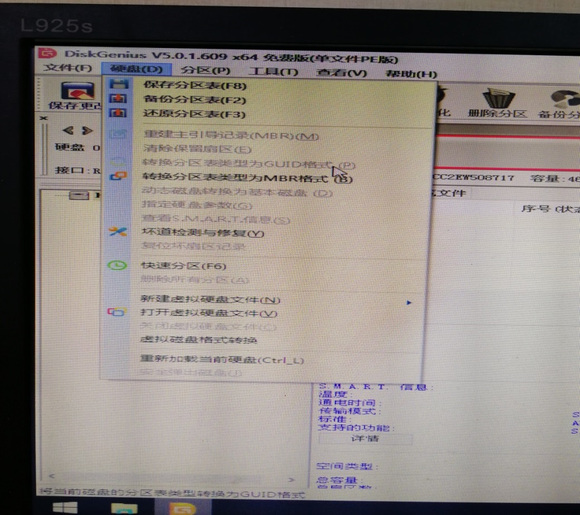
4、选择“分区”下拉菜单,选择“建立ESP/MSR分区”,给ESP分区划分200M即可,进行格式化,给ESP分区分配一个驱动器号,尽量靠后,且不要跟其他的驱动器号冲突,例如“N”(下面都以N为例)。MSR分区可以不分。然后按正常步骤将硬盘的剩余空间分成C、D、E等分区(分区详细步骤就不说了,不会的可以问度娘),分区时记得将“对齐分区到此扇区数的整数倍”处选择4096,即做到扇区4K对齐。
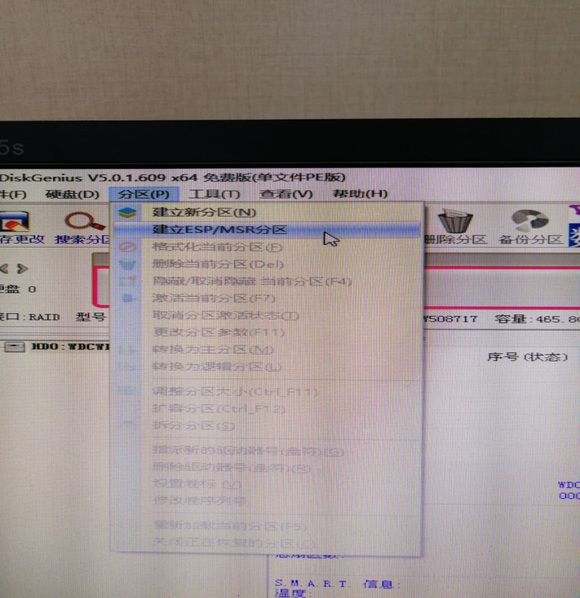
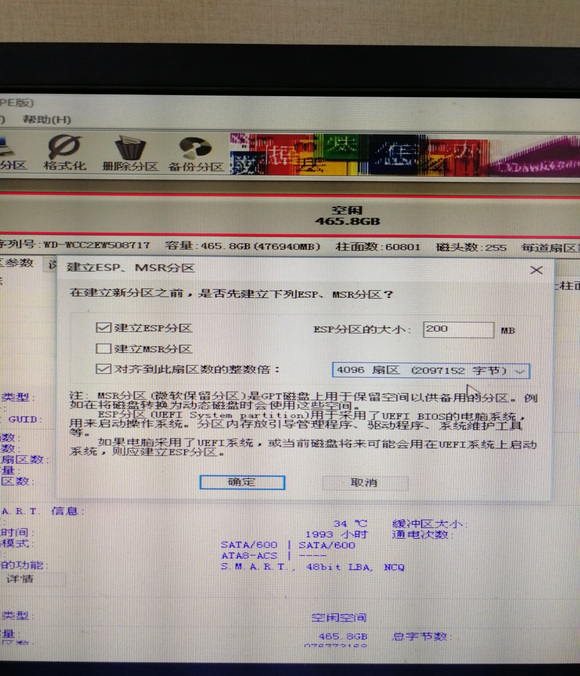
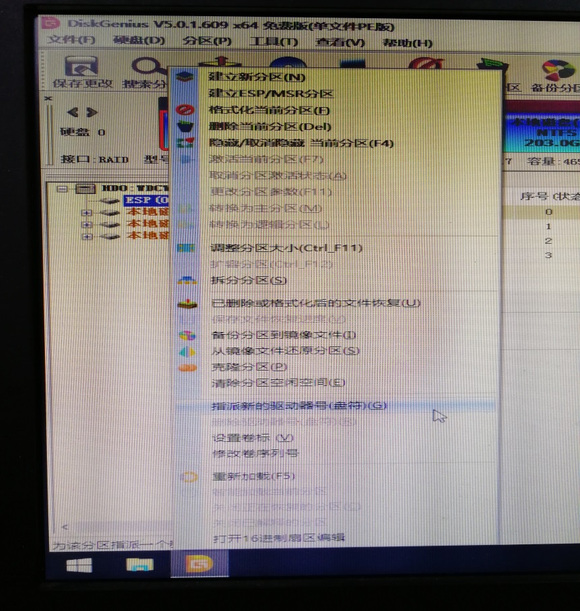
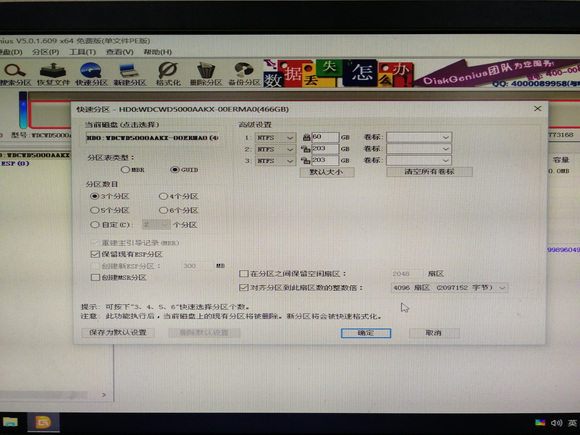
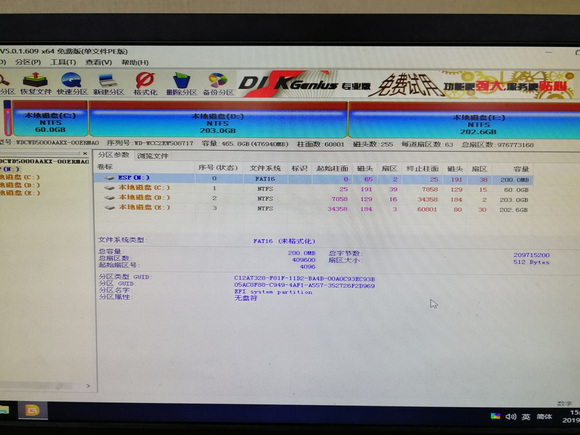
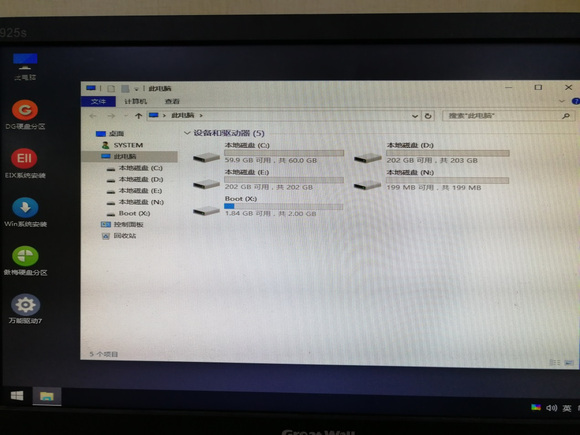
5、在上述分区工作做好后,下面开始安装系统。安装系统分两种情况:一种是ghost版系统的克隆安装,另一种是msdn或商业版ISO系统的安装。
第一种情况:
1)运行ghost软件,将ghost镜像系统按正常步骤刻录到电脑的C盘里。(ghost的使用也不说了,不会的问度娘)
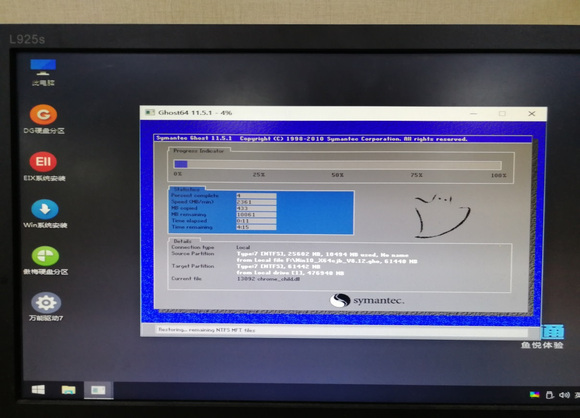
2)点击WINPE系统里的开始—>系统安装—>UEFI引导修复,在“ESP分区”处选择先前在DiskGenius里给ESP分配的N分区号,点“挂载ESP分区”,再重复上一步选择N分区号,再点击“开始修复”。
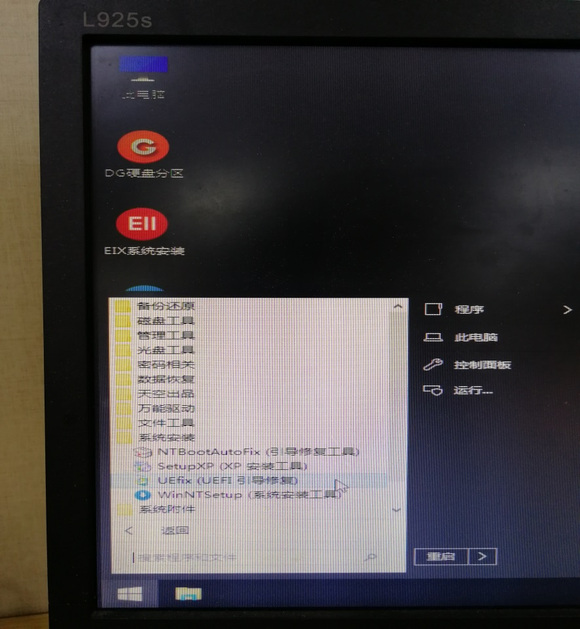
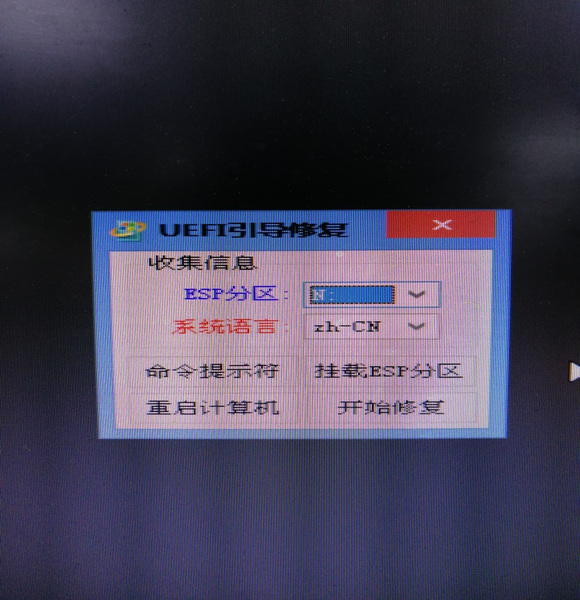
3) 这时候会弹出一个选择框,要求指定Windows目录。我们手动选择先前ghost到C盘的系统,选中C:\Windows,点击确定。
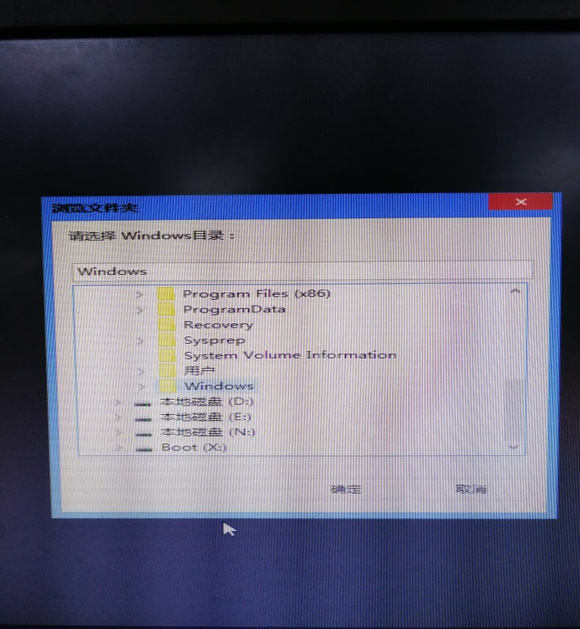
4)这时候软件会提示操作成功。双击“我的电脑”,双击“N盘”会发现,ESP分区里面多了几个文件夹和文件。这些文件就是UEFI引导文件,有了它们,系统就可以正常引导启动了。然后重启电脑,系统就会自动引导,开始镜像的后续安装工作。
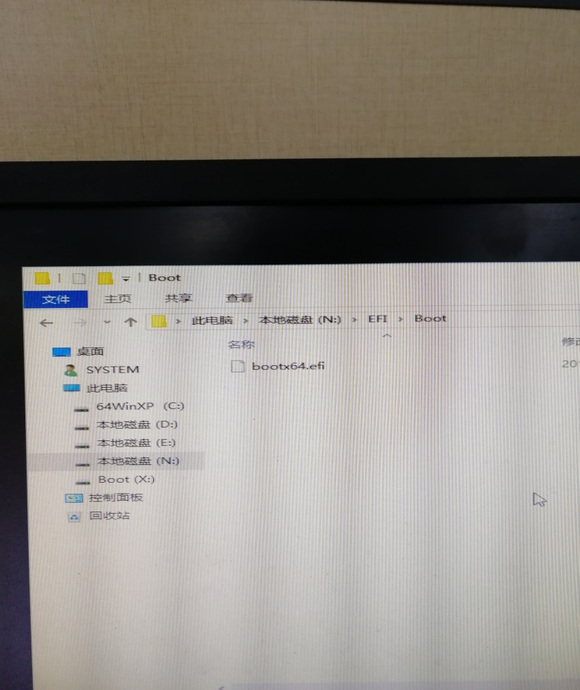
下面我们进行第二种msdn或商业版ISO系统的安装:
1) ISO安装盘的准备工作:将手上的商业版光盘或在itellyou网站下载的msdn系统,用UltraISO等工具制作成U盘形式的启动盘。制作时需要注意,有的工具软件在制作U盘时,会将源盘中sources目录中的install.wim文件丢失,导致安装时报错。这是因为有些制作工具会将U盘格式化成FAT32格式,而install.wim是大于4G的,所以制作时会导致此文件不完整或丢失。
修复方法也简单,只需要将U盘的文件格式由FAT32转换为NTFS就行。点击开始——程序——附件——命令提示符,然后在窗口中输入:convert e: /fs:ntfs 回车(:和/之间要有空格,U盘为E盘为例,实际按你电脑中U盘显示的盘符为准),就可以在不删除数据的情况下,将U盘转为NTFS格式。
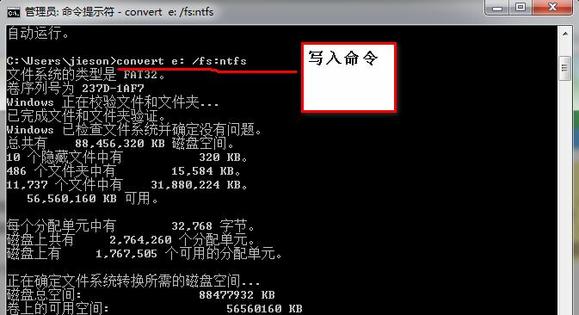
2)格式转换好后,就可以将系统盘里的install.wim文件直接复制到U盘的sources目录下,这样系统的安装U盘就准备完毕了。当然,如果选用的制作工具能直接做成NTFS格式,那就可以省略此步。
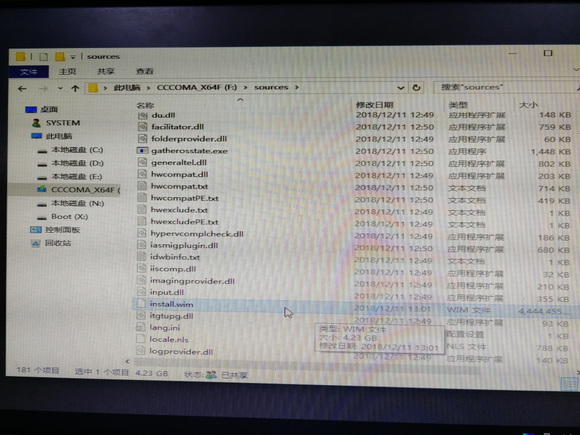
3)用winpe启动盘引导电脑到桌面,将制作好的系统安装U盘插入电脑,双击桌面“win系统安装”,打开winNTsetup工具,在顶部选择“Windows Vista/7/8/10/2008/2012”标签,在“选择Windows安装源”处,手动选择U盘\sources\install.wim,“选择引导驱动器”处,手动选择先前划分好的ESP分区,“选择安装驱动器”处,手动选择C盘,底部“选项”处,选择好要安装的Windows版本(此例是win10系统),最后点击右下角“开始安装”按钮。安装完毕,会提示重启电脑,拔出U盘,重启电脑后,系统会按正常的安装过程进行,直到安装完成。
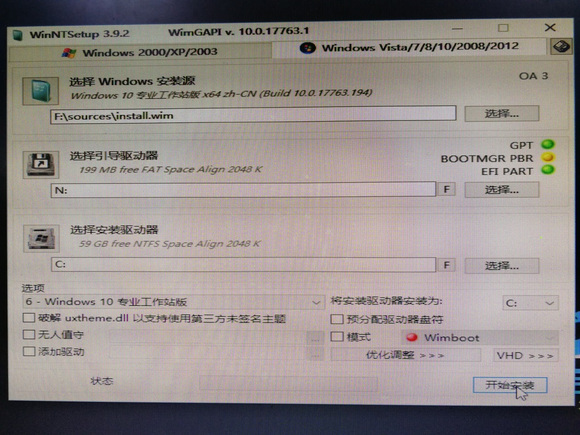
至此,matebook 13 笔记本的系统安装方法全部讲解完毕。此方法同样适用于其他所有使用UEFI引导系统的电脑。
最后,国际惯例:
1、本教程只在文中说明的软件和硬件环境中通过验证,并不保证适用于其他软硬件。
2、做系统有风险,如按此操作产生的任何资料丢失和设备损坏,本人概不负责。
补充一下,因为MateBook 13出厂时所带的就是已经激活的win10家庭版,所以如果重做系统使用的是商业家庭版安装盘或msdn版里选择的是家庭版进行安装的话,在装完系统后,只要电脑联网,新装的系统会自动激活的。但企业版应该是无法自动激活的。我也没有试过专业版是否也可以自动激活,有兴趣、动手能力强的吧友可以试试。


